When you are publishing your public app you have options to set your app as:
Listed: Your app will appear in the Intercom App Store. Customers will be able to discover and install the app directly from the App Store.
Unlisted: Customers will only be able to discover and install the app from your own product or site.
This guide will walk you through the benefits and requirements to listing your app.
If you decide that you want your public app to be available in the Intercom App Store, your listing is how customers discover, learn about and install your app.
The best way to drive customers to install your app is by showing what it helps customers do and telling a compelling story about its benefits.
Once you've published your app to the store and you will automatically be enrolled in our App Partner Program which unlocks revenue-driving partnership opportunities.
You can write and submit the app listing in the associated section of your Developer Hub. Once you click proceed, you will be taken to the start guide section. After filling out the start guide, you can save your app listing. When you are sure your listing meets all of the requirements, you can submit your app for review by the Intercom team.

The following are the required fields for an app listing with details on ensuring that you provide the correct information:
Your app icon should be eye-catching and recognizable. Avoid text and too much detail. The icon will be small, so bold and simple works best. Additional criteria include:
- The image needs to be 512px by 512px and PNG format. (Make sure that the image is not pixelated or stretched).
- You must have the right to use the image.
- Your icon cannot contain any form of the Intercom logo.
Customers browsing the store will see your app's name first, so make it punchy, memorable, and easy to search. A great name will give customers an indication of what the app does. Your app name:
- Must be 40 characters or less
- Must be a unique name in the store
- Can be your product or company's name
- Must not contain Intercom
Your app cannot contain the name "Intercom" and will not be approved if it is submitted with it included.
Here you should outline a clear value proposition or job to be done (e.g., "Notify customers about issues to cut down on questions," "Seamlessly book meetings with leads and customers," or "Convert your hottest leads right from Slack").
Make sure your short description is punchy, concise, and intriguing so that customers click to find out more. The description should focus on your Intercom app specifically — not your product more generally — and should:
- Be 70 characters or less
- Use sentence capitalization
- Not end with a period or full stop
This should be your company name. It can be the same as your app name.
This is the URL where customers can read your company's terms of service.
This is the URL where customers can read your company's privacy policy.
You must select the pricing model that best describes how customers will access your app. Options include:
- "Free"
- "Trial for free"
- "Some features free"
- "Paid app"
If it's a paid app, you must list the URL for your pricing page. If you do not have a pricing page available, you must provide a way for customers to contact sales about pricing.
This is the URL for your app's help doc. Make it easy for customers to learn more and get help.
This is your team's support email address. Enable customers to easily reach out if they need support. If you use Intercom for support, you can forward these emails to your Inbox and manage all of your conversations in one place.
Make your listing feel more personal by showing your team's avatars. List here the id for the workspace from which your teammate avatars will be fetched. Your workspace id is the unique code assigned to your app when you create it in Intercom. You can find it by checking the URL of any page you have open in Intercom. It's the string of characters that comes after apps/ in the URL.
This is the URL where customers can access your company's website and learn more.
This is your opportunity to really let your app shine. An impactful long description:
- Is 2-3 short paragraphs (or bullet points if helpful) and uses sentence capitalization (not all caps)
- Focuses on why customers should use your app (i.e., the benefits of using it and the results customers might expect), rather than how
- Includes specific examples or use cases to help customers envision the ways in which they might use your app
- Is tailored to Intercom customers — B2B and B2C companies ranging from SMB to enterprise and using Intercom for support, sales, and/or marketing (for more details on what we offer, check out our website)
Here's a structure you can use if you like:
- Paragraph 1: Tee up the key benefit of your app, the problem you solve, and the core use case or example.
- Paragraph 2: Delve into additional benefits and/or use cases, and if needed, provide more context on your own product or service.
- Paragraph 3 (optional): Just one sentence that links to a page for customers to find more details (e.g., a landing page for the app).
Please make sure that all of your line breaks appear correctly, so there isn't too much or too little space between paragraphs. You can preview your formatting by clicking the "Open Preview" button on when editing your app listing in your Developer Hub.
Having a video is not a requirement to be published on the App Store, but it is a powerful way to show customers the value of your app and boost install rates. It may also be used by our sales team to better understand your app and potentially recommend it to Intercom's existing customers or prospects. A few pointers for a successful video:
- Keep your video short (we recommend 30-60 seconds) and focus on the key benefits of your app (not the details of how to use it).
- Make sure your video is about your app - and the value of using your product and Intercom together - and is not solely about your product.
- Upload your video to Youtube, Vimeo, Wistia or Loom in order to add it to your listing.
Use Loom or ScreenFlow (or your preferred video recording and editing software) to capture your app in action and record yourself on your front-facing camera - adding a human touch makes your content clearer and more engaging. See the Google Analytics listing for an example.
Images help customers quickly understand what your app does and let you highlight key features. Customers rely heavily on listing images when evaluating apps, and the best images emphasize the core benefits of your app. Your listing must have 2-5 images that:
- Are at least 1600px by 1000px (8:5 ratio), PNG format, and less than 21MB
- Are not pixelated or stretched
- Combine cropped, focused, or layered screenshots with text
In addition, good images are ones that:
- ✅ Reflect the brand and identity of your app or product
- ✅ Use text to highlight the value and benefits of your app, or to walk through features
- 🚫 Avoid full, uncropped, and unannotated screenshots
- 🚫 Avoid irrelevant use of photography (focus instead on the features and benefits of your app)
Here are a few examples of good images:
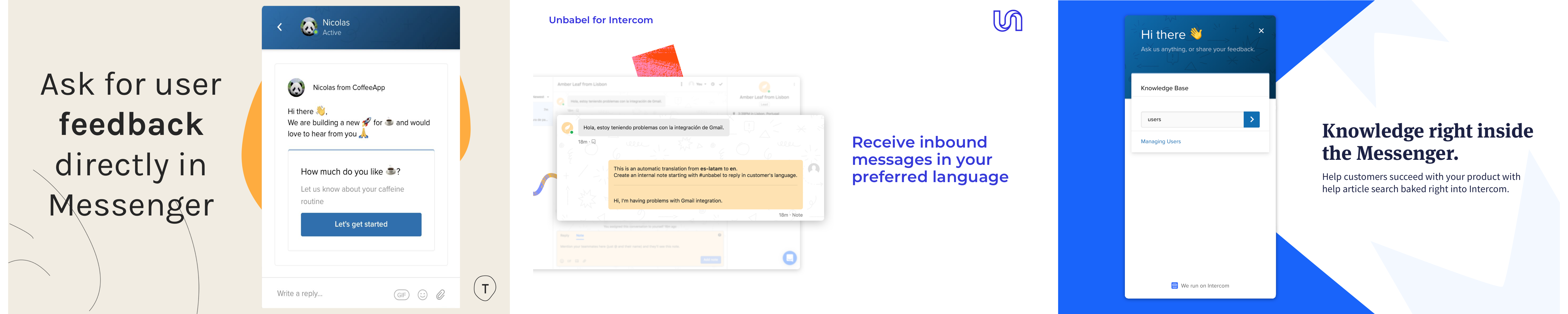
App Store visitors can browse apps by category. Please select the 1-2 categories you think best describe your app.
If you're using our logo in any of your marketing materials, please follow the guidelines and use the brand assets available on our Press Resources page. Please do not modify or animate our logo in any way.
Sometimes in the submissions process your app may be in a state where you have submitted changes to the team, like OAuth scopes or listing details, but need to override those changes to make updates.
If you need to discard any changes that have been made to your app, you can use the Discard Changes button on the Submit for a review page in your Developer Hub.
